Frequently Asked Question
General: Accessing your QNAP NAS with myQNAPcloud Service
Last Updated 6 years ago
myQNAPcloud is a service that allows users to access their QNAP device remotely via the Internet. Before using the remote access service, you need to register your QNAP device using the myQNAPcloud wizard. The wizard will automatically configure your router for you in order to access your files across the Internet.

Click on "Get Started", and the myQNAPcloud wizard will pop up.

2-1. Click "Start".

2-2. Enter the email address that you registered as your myQNAPcloud ID and account password.
If you have not set up an account yet, please select "Create myQNAPcloud account".

2-3. After entering your login details, please create a name for your QNAP device. Once set up, the ID of your QNAP device will act as a link for you to access your QNAP device anywhere an Internet connection is available (e.g. maryqnap.myqnapcloud.com).
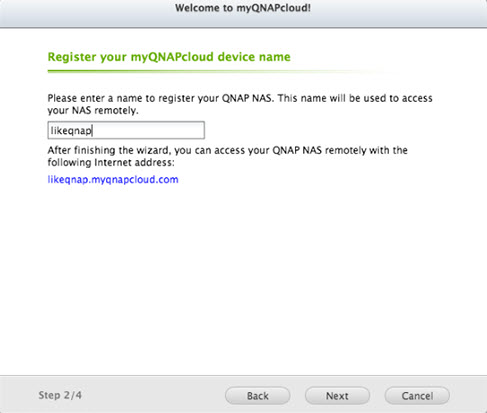
2-4. The myQNAPcloud Service supports auto port forwarding for UPnP (Universal Plug-and-Play network protocol) routers. With this feature, the service can detect the UPnP-enabled router on your local network and open relevant ports on the router automatically for you.
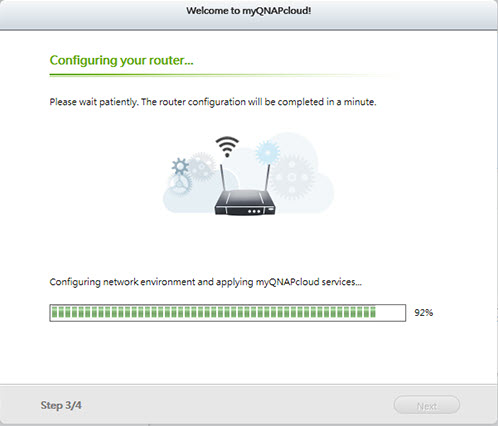
2-5. After installing myQNAPcloud with the myQNAPcloud wizard, a summary page will pop up that will show you how the wizard has enabled your personal cloud service. If the summary page is shown as Figure A, you can now connect to your QNAP device with a web browser, or you may choose to remotely connect to your QNAP device using the Qfile mobile app. If the summary page is shown as Figure B, you can still use Qfile to access your files on the QNAP device (Qfile can be found on the Google Play Store and Apple App Store.)
A.
B.
Note: Once you have completed the myQNAPcloud wizard, please make sure that your account is verified. Please refer to the following for more information:
After the myQNAPcloud wizard has completed, you will receive a confirmation email to verify your myQNAPcloud account (if you do not receive one, please check your spam folder.) Once you receive this email, please open it and select "Confirm Registration".
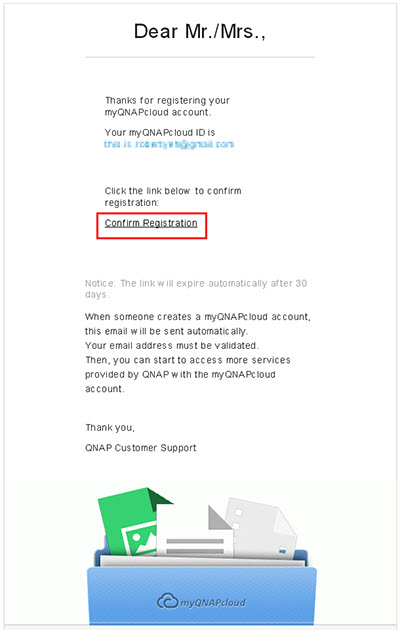
Once your registration is confirmed, your myQNAPcloud account is ready to use.
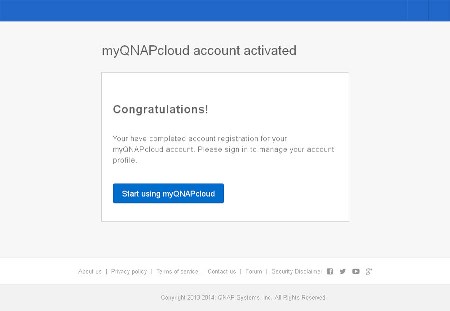
After validation, you can now access your myQNAPcloud from the website (www.myqnapcloud.com) or you can connect via the Qfile mobile app.
Sign in using your myQNAPcloud ID (QID).
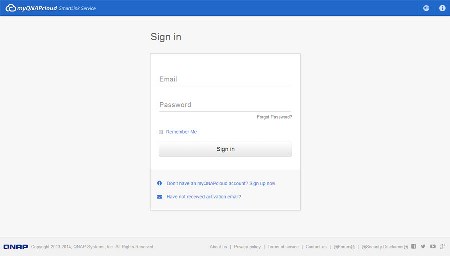
And log in with your device account and password.
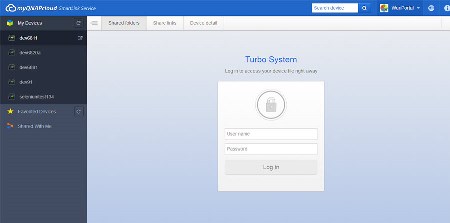
Then you can access the shared folders directly on myQNAPcloud website.
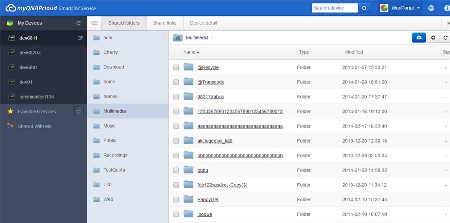
Or share files with your friends.
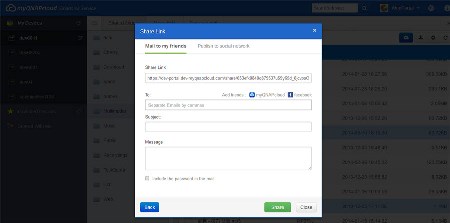
If you want to go to the QTS management page, you can also click the button next to the device.
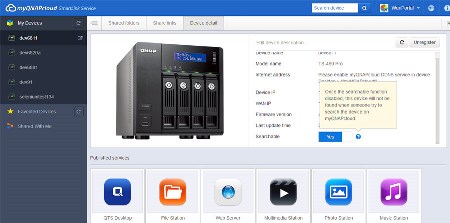
myQNAPcloud will recommend the best way for you to connect. Click "Go" to connect to your QNAP device.
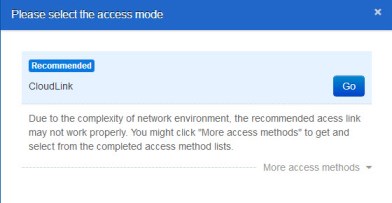
Enter your device username and password to manage on QTS.
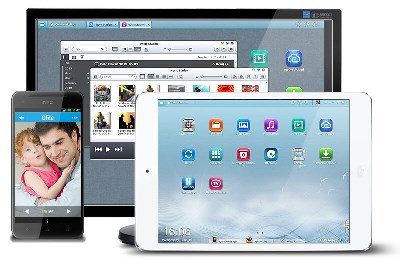
After selecting "Add device", it will start scanning for all QNAP device units on the same local network. Or you can select "Add Manually" if you cannot find your QNAP device.
Enter your QNAP device URL (e.g. likeqnap.myqnapcloud.com) and your login details, and then click on "Done!" to finish the setup process.
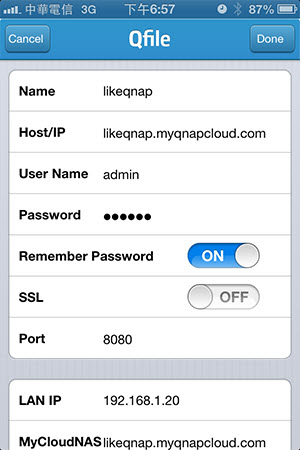
After clicking "Done", your Qfile home page will list your QNAP device with its device name, URL and your username.
Select the QNAP device, and you can access all the folders on stored on it.
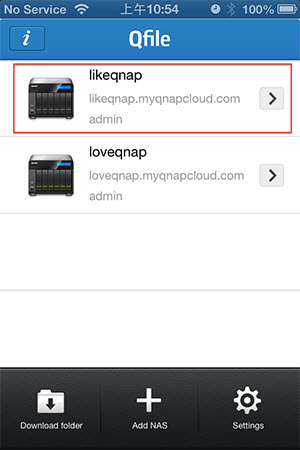
If the auto router configuration was unsuccessful during the myQNAPcloud wizard setup, it may be because your router does not support UPnP, is not properly set up, or is incompatible. However, with the Qfile app, you can always access your device on the same local network.
Note 1:
If there are two or more UPnP routers on your network, only the one set to be the default gateway of the QNAP device will be detected.
Note 2:
If you have multiple QNAP device units connected to the same UPnP router, myQNAPcloud will automatically set up different ports for the same service on the QNAP device servers.
ZGTLv141121
To start, please refer to the following steps:
1. After logging into the QTS Desktop with your user ID and password, click on the myQNAPcloud shortcut on the home page:
Click on "Get Started", and the myQNAPcloud wizard will pop up.

2-1. Click "Start".

2-2. Enter the email address that you registered as your myQNAPcloud ID and account password.
If you have not set up an account yet, please select "Create myQNAPcloud account".

2-3. After entering your login details, please create a name for your QNAP device. Once set up, the ID of your QNAP device will act as a link for you to access your QNAP device anywhere an Internet connection is available (e.g. maryqnap.myqnapcloud.com).
2-4. The myQNAPcloud Service supports auto port forwarding for UPnP (Universal Plug-and-Play network protocol) routers. With this feature, the service can detect the UPnP-enabled router on your local network and open relevant ports on the router automatically for you.
2-5. After installing myQNAPcloud with the myQNAPcloud wizard, a summary page will pop up that will show you how the wizard has enabled your personal cloud service. If the summary page is shown as Figure A, you can now connect to your QNAP device with a web browser, or you may choose to remotely connect to your QNAP device using the Qfile mobile app. If the summary page is shown as Figure B, you can still use Qfile to access your files on the QNAP device (Qfile can be found on the Google Play Store and Apple App Store.)
A.
B.
Note: Once you have completed the myQNAPcloud wizard, please make sure that your account is verified. Please refer to the following for more information:
After the myQNAPcloud wizard has completed, you will receive a confirmation email to verify your myQNAPcloud account (if you do not receive one, please check your spam folder.) Once you receive this email, please open it and select "Confirm Registration".
Once your registration is confirmed, your myQNAPcloud account is ready to use.
After validation, you can now access your myQNAPcloud from the website (www.myqnapcloud.com) or you can connect via the Qfile mobile app.
How to remotely access your QNAP device using a computer
Go to the myQNAPcloud website (www.myqnapcloud.com).Sign in using your myQNAPcloud ID (QID).
And log in with your device account and password.
Then you can access the shared folders directly on myQNAPcloud website.
Or share files with your friends.
If you want to go to the QTS management page, you can also click the button next to the device.
myQNAPcloud will recommend the best way for you to connect. Click "Go" to connect to your QNAP device.
Enter your device username and password to manage on QTS.
How to access your QNAP device using a smartphone
Download and install the Qfile app from the Google Play Store or Apple App Store. Add your QNAP device by selecting "Add device".After selecting "Add device", it will start scanning for all QNAP device units on the same local network. Or you can select "Add Manually" if you cannot find your QNAP device.
Enter your QNAP device URL (e.g. likeqnap.myqnapcloud.com) and your login details, and then click on "Done!" to finish the setup process.
After clicking "Done", your Qfile home page will list your QNAP device with its device name, URL and your username.
Select the QNAP device, and you can access all the folders on stored on it.
If the auto router configuration was unsuccessful during the myQNAPcloud wizard setup, it may be because your router does not support UPnP, is not properly set up, or is incompatible. However, with the Qfile app, you can always access your device on the same local network.
Note 1:
If there are two or more UPnP routers on your network, only the one set to be the default gateway of the QNAP device will be detected.
Note 2:
If you have multiple QNAP device units connected to the same UPnP router, myQNAPcloud will automatically set up different ports for the same service on the QNAP device servers.
ZGTLv141121